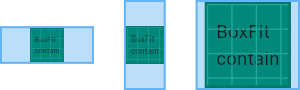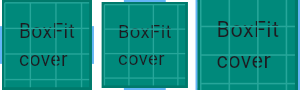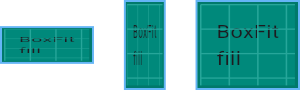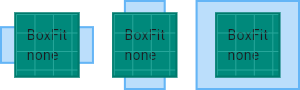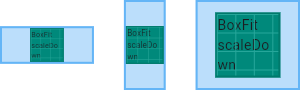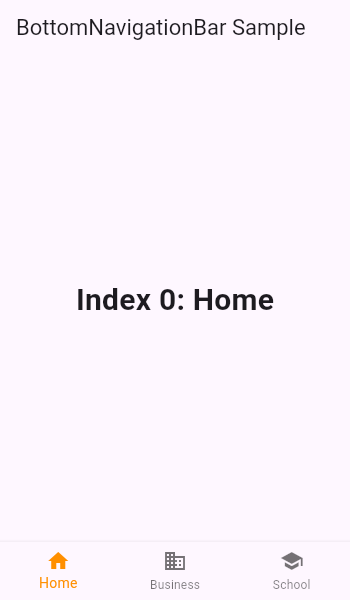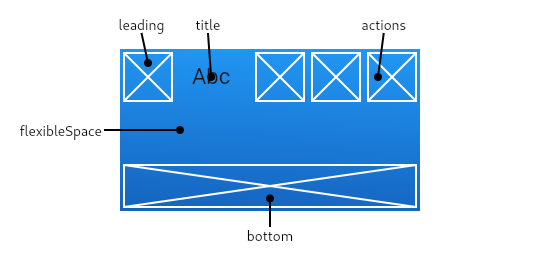Text Widget
“文本”小组件显示单个样式的文本字符串。字符串可能会跨越多行,也可能全部显示在同一行上,具体取决于布局约束。
1 | Text( |
下面使用Text.rich构造函数,Text小部件可以显示具有不同样式TextSpans的段落。下面的示例显示每个单词具有不同样式的“Hello beautiful world”。
1 | const Text.rich( |
交互
要使Text对触摸事件做出反应,请使用GestureDetector.onTap处理程序将其包装在GestureDetector小部件中。
在材料设计应用程序中,请考虑使用FlatButton,或者如果不合适,至少使用InkWell而不是GestureDetector。
要使文本的各个部分具有交互性,请使用RichText并将TapGestureRecognizer指定为文本相关部分的TextSpan.recognizer。
RichText,它可以让您更好地控制文本样式。
DefaultTextStyle,用于设置Text小部件的默认样式。
构造方法
1 |
|
1 | Text.rich(TextSpan textSpan, { |
属性
data → String
要显示的文字
locale → Locale
- 用于在可以以不同方式呈现相同Unicode字符时选择字体,具体取决于区域设置
- 很少需要设置此属性。默认情况下,其值继承自包含Localizations.localeOf(context)的应用程序
- 有关更多信息,请参见RenderParagraph.locale。
maxLines→int
文本要跨越的可选最大行数,必要时包装。如果文本超过给定的行数,则会根据溢出将其截断
overflow→TextOverflow
- 如何处理视觉溢出
- TextOverflow枚举
- clip→const TextOverflow
剪切溢出的文本以修复其容器。
const TextOverflow(0) - ellipsis→const TextOverflow
将溢出的文本淡化为透明。
const TextOverflow(1) - ellipsis→const TextOverflow
使用省略号表示文本已溢出。
const TextOverflow(2) - visible→const TextOverflow
在其容器外部渲染溢出的文本。
const TextOverflow(3) - values→const List
此枚举中值的常量列表,按其声明顺序排列。
const List
- clip→const TextOverflow
semanticsLabel→String
- 此文本的替代语义标签
- 如果存在, 这个小部件的语义将包含此值, 而不是实际的文本。这将覆盖任何直接应用于 TextSpans 的语义标签
- 这对于用全文值替换缩写或短文很有用:
Text(r'$$', semanticsLabel: 'Double dollars')
softWrap→bool
- 文本是否应该在软换行符处中断
- 如果是false, 文本中的字形将被定位为无限的水平空间
strutStyle→StrutStyle
要使用的strut风格。 Strut样式定义了strut,它设置了最小垂直布局度量
允许省略或提供 null 将禁用strut. 为 StrutStyle 的任何属性提供 null 将导致使用默认值
强烈建议至少指定一个字体. 有关详细信息, 请参见 StrutStyle。
eg:
1
2
3
4
5
6
7
8
9
10
11
12const Text(
'Hello, world!\nSecond line!',
style: TextStyle(
fontSize: 10,
fontFamily: 'Raleway',
),
strutStyle: StrutStyle(
fontFamily: 'Roboto',
fontSize: 30,
height: 1.5,
),
),
style→TextStyle
- 如果为非null,则为此文本使用的样式
- 如果样式的 “继承” 属性为 true, 则该样式将与最接近的封闭默认文本样式合并
- 否则, 该样式将替换最接近的封闭的默认文本样式
textAlign→TextAlign
- 文本应如何水平对齐
- TextAlign 枚举
- left → const TextAlign 文本左对齐 const TextAlign(0)
- right → const TextAlign 文本右对齐 const TextAlign(1)
- center→ const TextAlign 文本中心对齐 const TextAlign(2)
- justify → const TextAlign 拉伸以柔和的换行符结束的文本行, 以填充容器的宽度. 以硬线符结束的线条与起始边缘对齐。const TextAlign(3)
- start → const TextAlign 文本开始处对齐 从左到右即为左边,从右到左即为右边 const TextAlign(4)
- end → const TextAlign 文本结束处对齐 从左到右即为右边,从右到左即为左边 const TextAlign(5)
- values → const List
此枚举中值的常量列表,按其声明顺序排列。
textDirection→TextDirection
- 文本的方向性
- 这也就解释为什么出现TextAlign.start和TextAlign.end等textAlign值
- eg: 例如,如果数据是英语短语后跟希伯来语短语,则在TextDirection.ltr上下文中,英语短语将位于左侧,希伯来语短语位于其右侧,而在TextDirection.rtl上下文中,英语短语将 在右边,左边是希伯来语。
textScaleFactor→double
- 每个逻辑像素的字体像素数
- 例如,如果文本比例因子为1.5,则文本将比指定的字体大小大50%
- 作为textScaleFactor赋予构造函数的值。 如果为null,将使用从环境MediaQuery获取的MediaQueryData.textScaleFactor,如果范围内没有MediaQuery,则使用1.0。
textSpan→TextSpan
要显示为TextSpan的文本
hashCode→int
此对象的哈希码
key→Key
控制一个小部件如何替换树中的另一个小部件
runtimeType→Type
- 表示对象的运行时类型
方法
build(BuildContext context)→Widget
- 描述此窗口小部件表示的用户界面部分
debugFillProperties(DiagnosticPropertiesBuilder properties)→void
- 添加与节点关联的其他属性
createElement()→StatelessElement
- 创建StatelessElement以管理此窗口小部件在树中的位置。 […]
debugDescribeChildren()→ List
- 返回描述此节点的子节点的DiagnosticsNode对象列表。 […]
noSuchMethod(Invocation invocation)→dynamic
- 访问不存在的方法或属性时调用。 […]
toDiagnosticsNode({String name,DiagnosticsTreeStyle style})→DiagnosticsNode
- 返回调试工具和DiagnosticsNode.toStringDeep使用的对象的调试表示形式。 […]
toString({DiagnosticLevel minLevel:DiagnosticLevel.debug})→字符串
- 返回此对象的字符串表示形式
toStringDeep({String prefixLineOne:’’,String prefixOtherLines,DiagnosticLevel minLevel:DiagnosticLevel.debug})→String
- 返回此节点及其后代的字符串表示形式。 […]
toStringShallow({String joiner:’,’,DiagnosticLevel minLevel:DiagnosticLevel.debug})→String
- 返回对象的单行详细描述。 […]
toStringShort()→String
- 这个小部件的简短文字描述
Operators运算符
- operator ==(dynamic other) → bool
- 等值运算符。 […]